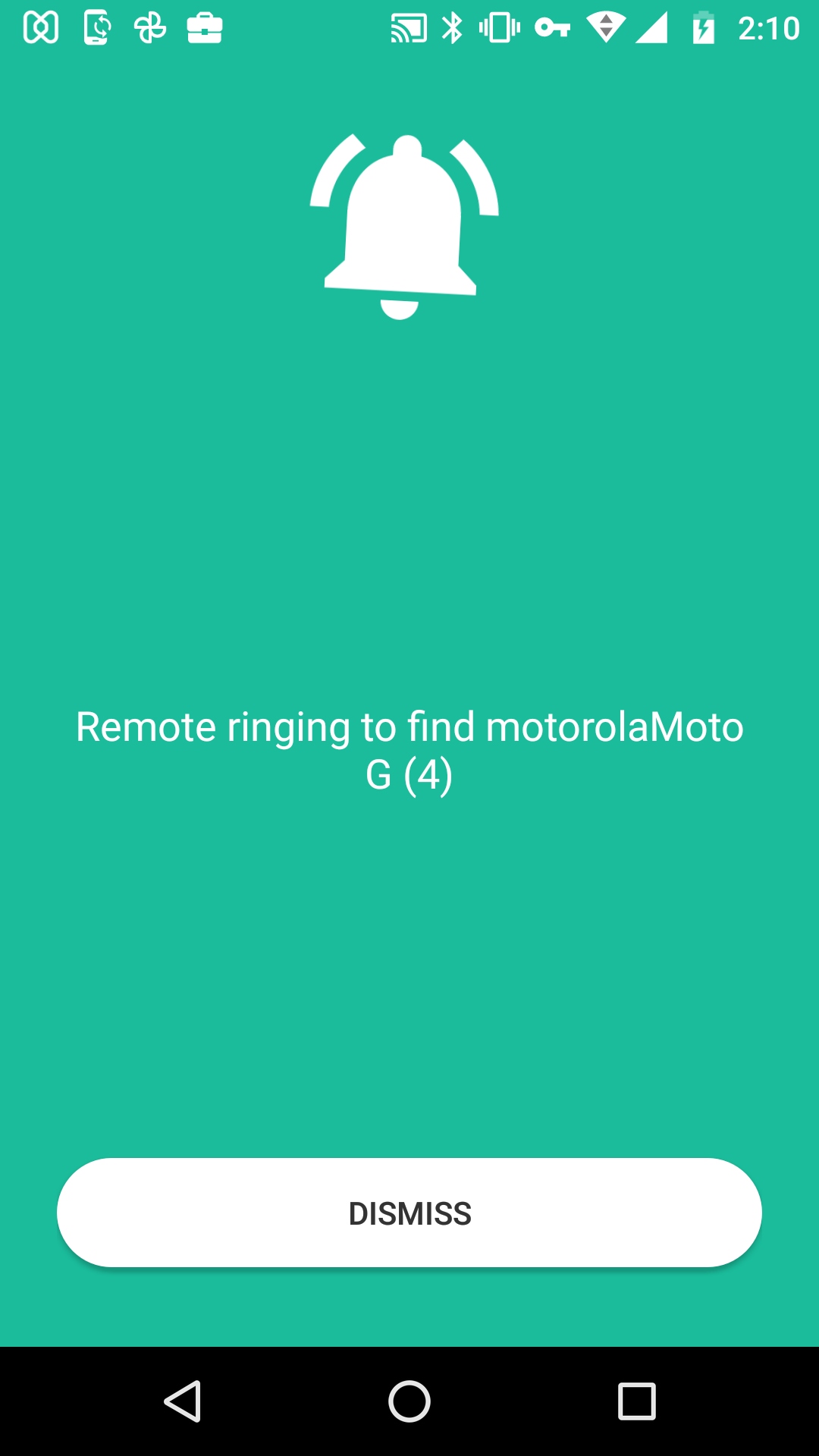Category filter
How to Remotely Ring Devices?
Remote ring feature will play a sound on the devices remotely, which is useful in finding a lost device. This feature will play the sound even if the device is muted.
Why is a Network Connection Required on the Device?
If the device network is disabled, the remote ring won’t work until the connection is restored at a later point. The device will start playing sound at the moment the connection is restored.
Play sound on the device remotely
Play sound on iOS
A remote ring can be initiated by enabling lost mode.
To Enable Lost Mode
- Go to Manage tab.
- Check the device.
- From Actions, select Enable Lost Mode.
- Provide a message, phone number, and a footnote.
- Clicking on Continue > Yes. Enter the Hexnode MDM portal password and click GO, this will lock the device instantly displaying the message, phone number and footnote on the screen.
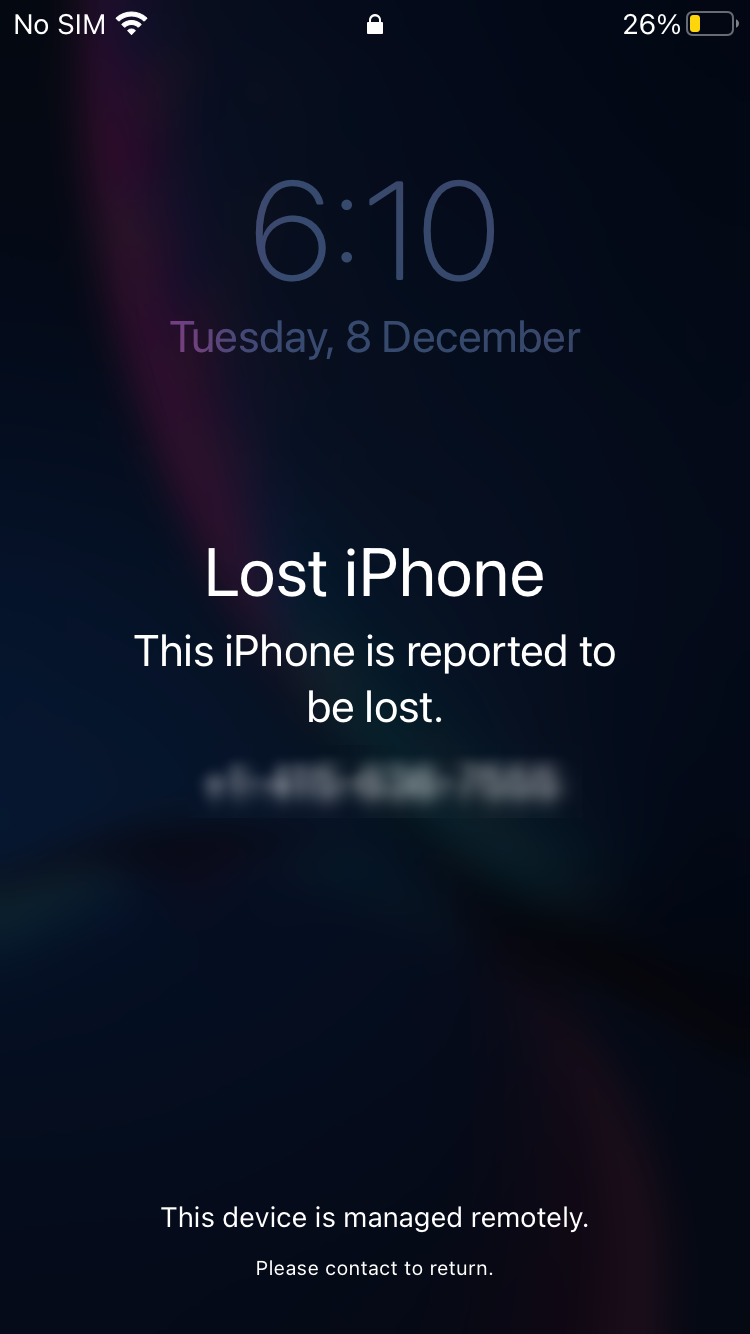
Initiate remote ring
- From Manage tab.
- Check an iOS device in Lost Mode.
- From Actions, select Remote ring.
Play sound on Windows mobile
If the device is enrolled in Hexnode UEM, you can force it to play a sound.
To do this,
- Go to Manage tab.
- Check a Windows mobile device.
- From Actions, select Remote ring.
Play sound on Android
For Android devices enrolled with Hexnode, remote ring can be enabled by following the steps mentioned below.
- Go to Manage tab.
- Check an Android device.
- From Actions, select Remote ring.
Stop the device from ringing
There are two ways you can stop the device from ringing.
- On iOS devices disable lost mode to stop the remote ring, or it will ring for 2 whole minutes.
- On Android devices, the device will ring for whole 2 minutes unless the sound is manually dismissed from the unlocked device.
- On Windows devices, remote ring cannot be stopped by the users. The device will get automatically stopped after ringing for some time.