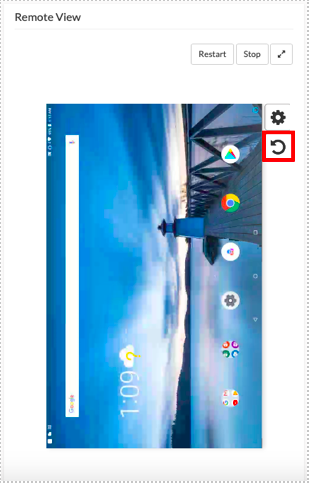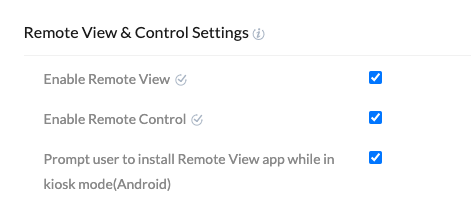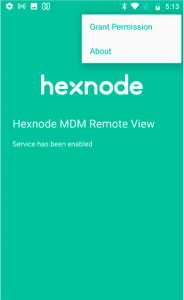Category filter
Remotely View and Control Android Devices from a PC
Remote Control and Remote View are functionalities baked into the Hexnode UEM. These features assist an admin in remotely troubleshooting Android devices without having physical access to them. The “Remote View” feature lets an admin monitor the screen of an Android device in real-time. The “Remote Control” feature lets an admin take real-time control of the enrolled Android machines and perform required actions securely without relying on the end-users.
Configure Remote Control & Remote View Settings in Hexnode
Administrators can remotely set restrictions on the Hexnode UEM console to enable or block secure remote view services on the devices.
- Log in to the Hexnode UEM console.
- Navigate to Admin > General Settings.
- Under Remote View & Control Settings, you can find the following options.
- Enable Remote View: Select this option to enable Remote View on Android devices.
- Enable Remote Control: Select this option to enable Remote Control on Samsung Knox devices.
- Prompt user to install Remote View app while in kiosk mode (Android): Select this option to prompt the end-user to install the Remote View app even while the device is in kiosk mode.
- Click Save to enforce the settings.
Installing the Remote View App
-
- A prompt to install the Remote View app will be automatically displayed in the Hexnode MDM app if the “Enable Remote View” option is enabled from Admin > General Settings.
- Launch the Hexnode MDM app on the device and click “SET UP”. A page with the necessary information on Remote View will appear. Click “Install”. This will download the Hexnode MDM Remote View app on your device.
- On devices running older Android versions, you may see a page with a list of permissions requested by the app. Click “Install” to grant the permissions and install the application.The app may not ask for additional permissions in newer Android versions during installation. Simply click “Install” to install the application.
-
- Once the installation is complete, click “Open” to open the Remote View app. Click “Continue” to proceed with the remaining configuration process.
- On devices with an Android version of 9.0 and below, a device prompt pops up the first time the Remote View is set up, asking for user consent.
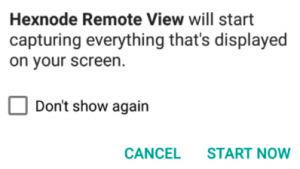 Check the “Don’t show” checkbox to allow unattended access. If not checked, the user will have to grant consent every time the admin requests a remote view session or the Remote View app is restarted.For Android devices running Android version 10.0 and above, a different prompt will be displayed.
Check the “Don’t show” checkbox to allow unattended access. If not checked, the user will have to grant consent every time the admin requests a remote view session or the Remote View app is restarted.For Android devices running Android version 10.0 and above, a different prompt will be displayed.
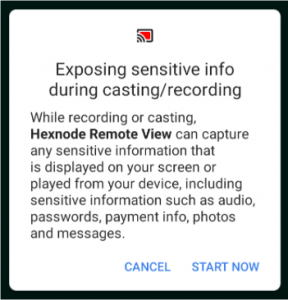
-
- Click “Start Now”. This will activate Remote View on your device. Now the admin can activate a remote view session where they will be able to monitor the device screen in real-time.
Remotely View Android Devices from a PC
Ensure that you have completely followed the steps listed previously under “Configure Remote Control & Remote View Settings in Hexnode” and “Installing the Remote View app” before proceeding further. Now, follow the steps below to remotely view your Android device’s screen using the Hexnode UEM console on your PC.
- Log in to your Hexnode UEM console.
- Navigate to Manage > Devices.
- Identify and select the appropriate device from the list of enrolled devices.
- On the Remote View panel, click “Start Session”. A remote view window will display the device’s screen on your PC.
- Click “Stop” to end the session. Click “Restart” to close the current session and start a fresh one. Click on the Maximize button to fit the remote view session to your screen.
Remotely Control Android Devices from a PC
On supported Samsung Knox devices, the admin can inject inputs like screen taps to the target device from the UEM console. Ensure that you have completely followed the steps listed previously under “Configure Remote Control & Remote View Settings in Hexnode” and “Installing the Remote View app” before proceeding further. Now, follow the steps below to remotely view and control your Android device’s screen using the Hexnode UEM console on your PC.
- Log in to your Hexnode UEM console.
- Navigate to Manage > Devices.
- Identify and select the appropriate device from the list of enrolled devices.
- On the Remote View panel, click “Start Session”. A remote view window will display the device’s screen on your PC.
- You can use your mouse clicks to simulate screen taps. You can use the home, back and recent buttons to navigate between apps. In this way, the admin can obtain complete control over devices and issues can be fixed remotely.
- Click “Stop” to end the session. Click “Restart” to close the current session and start a fresh one. Click on the Maximize button to fit the remote view session to your screen.
Adjust the Remote View Video Quality
With Hexnode, you can adjust the remote view video quality for Android devices.
- On your Hexnode UEM portal, head on to Manage > Devices.
- Identify and select the appropriate device from the list of enrolled devices and start a remote view session.
- You can adjust the remote view video quality by clicking on the gear icon under the ‘Remote View’ section on the Device Summary page.
You can choose among the following available resolutions:
- Low
- Medium
- High
- Advanced
- 180p
- 240p
- 360p
- 480p
- 720p
- 1080p

Click on the rotate button to get the “Remote View” screen to the desired orientation.