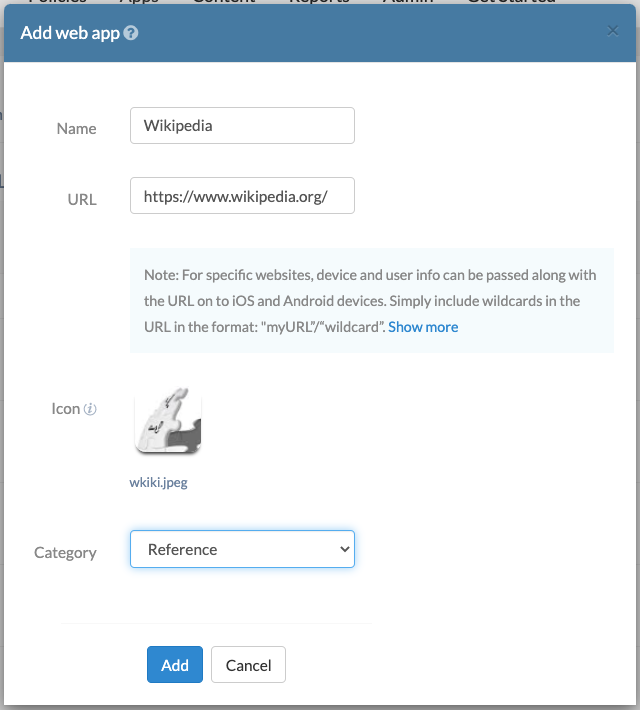Category filter
How to configure iOS Web app kiosk?
Web apps are shortcuts to specific URLs. The URL can be that of a website, file or location. Administrators can configure Web app kiosks on iOS devices to restrict the end-users to a few approved web apps. The users will be able to access only the web apps added by the admin.
In Hexnode, web pages can be provisioned in kiosk mode using the web app kiosk policy. The websites added as web apps in the device can be opened in Safari or the Hexnode Browser Lite. Hexnode Browser Lite can also ensure unrestricted access to the approved external links within the web apps.
Add web app into the app inventory
To add web apps into the app inventory:
- Log in to your Hexnode console and navigate to the Apps tab.
- Click on +Add Apps and choose the “Web App” option from the dropdown list.
- Assign a suitable name, URL, and app icon for the web app and select a category for the same. Tap on Add.
Web Apps URL Format:
The following are the supported URL formats for web apps that can be added in Hexnode web app kiosk mode,
- Website: https://url/ or http://url/
- PDF: https://url/ or http://url/
- Location: http://maps.apple.com/?applemapsparameters/
- YouTube: https://youtubeurl/
- iTunes: itms-apps://itunes url with app id/ (For example, itms-apps://itunes.apple.com/app/id1105383443)
- FTP: ftp://url/
- Shared Documents: shareddocuments://url/
Create a web app kiosk policy
To restrict the target devices to a set of whitelisted websites,
- Go to the Policies tab and create a New Policy or choose to continue with an existing policy. Assign a suitable name and description for the policy if you are creating a new one.
- Under Kiosk Lockdown > iOS Kiosk Lockdown, choose the “Web App” option. Tap on Configure.
Open the web app using Safari in kiosk lockdown mode
To open the iOS web apps in kiosk mode using Safari,
- Select Safari from the “iOS Web App Kiosk” policy.
- Click on the + icon and select the desired web apps.
- Click on Done.
The websites added as web apps in the iOS kiosk mode can be accessed using Safari. These web apps will appear as bookmarks in the browser.
Open web app using Hexnode Browser Lite in kiosk lockdown mode
Hexnode Browser Lite is a single-tabbed browser that provides access to the websites added as web apps in the kiosk mode. Hexnode Browser Lite can be used to access web apps in single and multi-web app kiosk policy.
To open a single web app using Hexnode Browser Lite,
- Choose Hexnode Browser Lite > Single web app kiosk in the “Web App Kiosk policy”.
- Click on the + icon to select the web app.
- To access an external link within the web app, add the link in the Whitelist websites field. The user will be blocked from accessing anything other than the whitelisted links.
To open multiple web apps using Hexnode Browser Lite,
- Choose Hexnode Browser Lite > Multi web app kiosk in the “Web App Kiosk” policy.
- Choose the device layout as either iPhone or iPad. The apps that you configure in iPhone will get automatically selected in iPad as well and vice versa, but not the wallpaper.
- Click on the + icon to select the web apps to be set in kiosk mode and click Done.
- Click on the Select Wallpaper icon to set a custom wallpaper.
- Click on Choose file to upload a PNG file and select the image. You can directly select the image if you have already uploaded the file in Hexnode.
- Click on Save.
- Add the URLs to be whitelisted in the Whitelist websites section. The users can access only these whitelisted external links within the web app. All other websites will be blocked on the device.
Configuring Advanced Kiosk Settings
Hexnode provides a set of advanced kiosk settings that can be pushed to devices as per requirement. These advanced settings are only applicable on devices running iOS 9.0 and above.
| Category | Settings | Description |
|---|---|---|
| Disable touch | Enabling this option would disable the touch screen on the device. | |
| Disable device screen rotation | Enabling this option would prevent screen rotation on the device. | |
| Disable volume buttons | Enabling this option would prevent the users from altering the device volume. | |
| Disable ringer switch | Enabling this option would disable the ringer switch. | |
| Disable sleep wake button | Enabling this option would disable the sleep/wake button on the device. | |
| Disable auto lock | If this option is enabled, the device will not automatically go to sleep after an idle period. | |
| Enable VoiceOver | Enabling this option would turn on VoiceOver functionality on the device. | |
| Enable Zoom | Enabling this option would turn on Zoom on the device. | |
| Enable invert colors | Enabling this option would turn on the Invert colors option on the device. | |
| Enable AssistiveTouch | If enabled, AssistiveTouch is turned on. | |
| Enable speak selection | Enabling this option would turn on Speak Selection option on the device. | |
| VoiceOver | Enabling this option would allow VoiceOver adjustments. | |
| Invert colors | Enabling this option would allow the users to activate or deactivate Dark mode on the device. | |
| AssistiveTouch | Enabling this option would allow AssistiveTouch adjustments. |
Use Advanced Website Kiosk Settings to configure additional customizations for the Hexnode Browser Lite.
Associate policy with target entities in Hexnode
If the policy has not yet been saved,
- Navigate to Policy Targets.
- Click on +Add Devices.
- Select the devices and click OK.
- Hit on the Save to apply the policies to devices.
If the policy has been saved,
- From Policies, check the policies to be associated.
- Click on Manage > Associate Targets and select the device.
- Click on Associate to apply the policy to the devices.
Apart from devices, you can also associate the policies with device groups, users, user groups, and domains from Policy Targets.