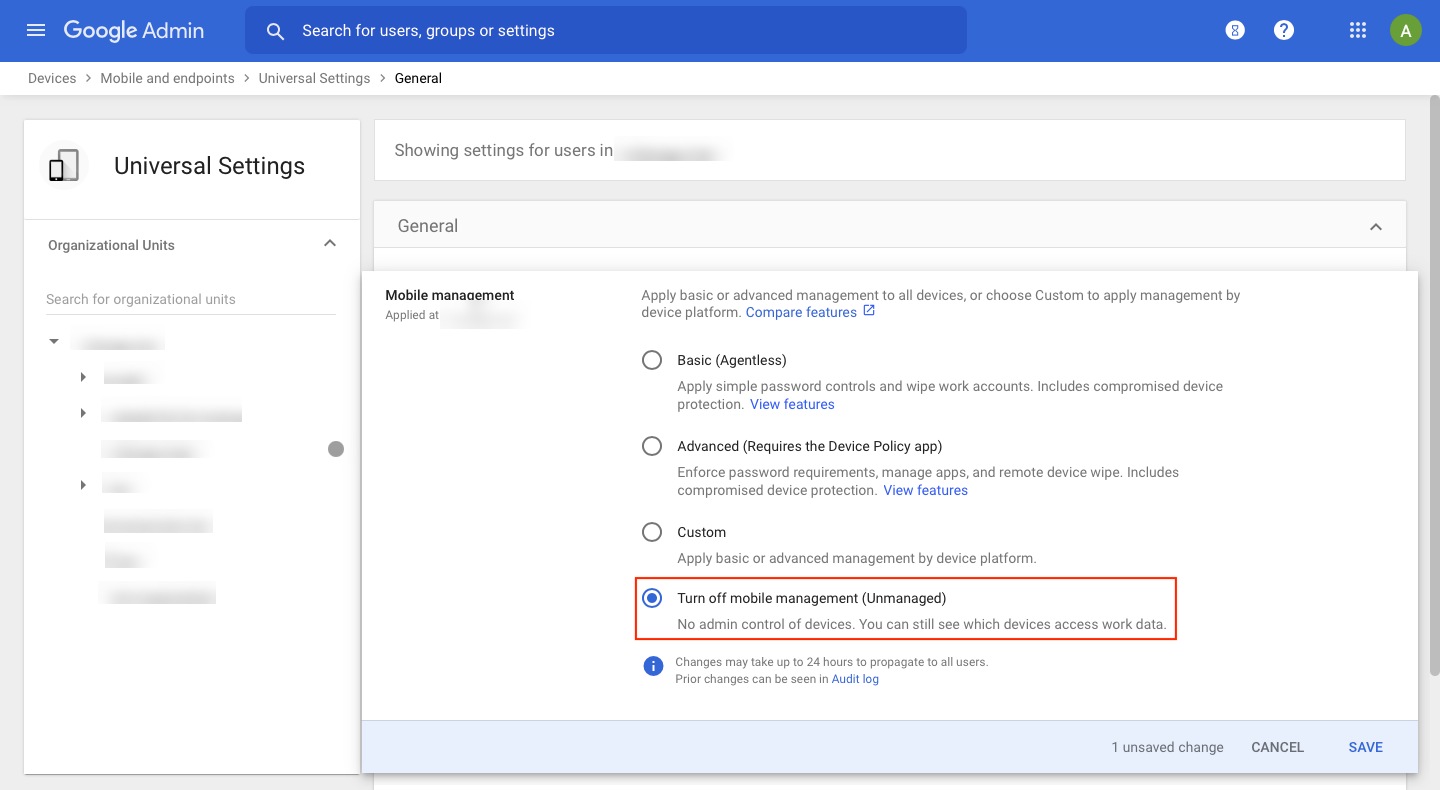Category filter
How to enroll Android devices in Android Enterprise using Google Workspace (G Suite)
With the Android Enterprise program, you can enroll your devices either in device owner or in profile owner mode. For a corporate-owned device, it is recommended to enroll in device owner mode, whereas if your employees’ are using their personal devices, you can stick with the profile owner mode.
A device owner can be assigned only during the initial setup of the device. This means that if it’s a brand-new device, you can proceed with the initial setup, whereas if it’s a device in production, you’ll have to wipe the device.
Unlike in device owner mode, you don’t have to reset the devices to its factory settings to enroll in profile owner. On enrolling the device, a separate work container gets created on the device, which prevents the mixing up of personal and corporate data on the devices.
Enroll devices in Android Enterprise using G Suite
Before enrolling the devices, ensure whether the Android EMM is enabled or not.
- Login to Google Admin Console.
- Go to Devices > Mobile & endpoints > Settings > Setup > Third-party integrations.
- You can either enable or disable the option ‘Enable third party Android mobile management’.
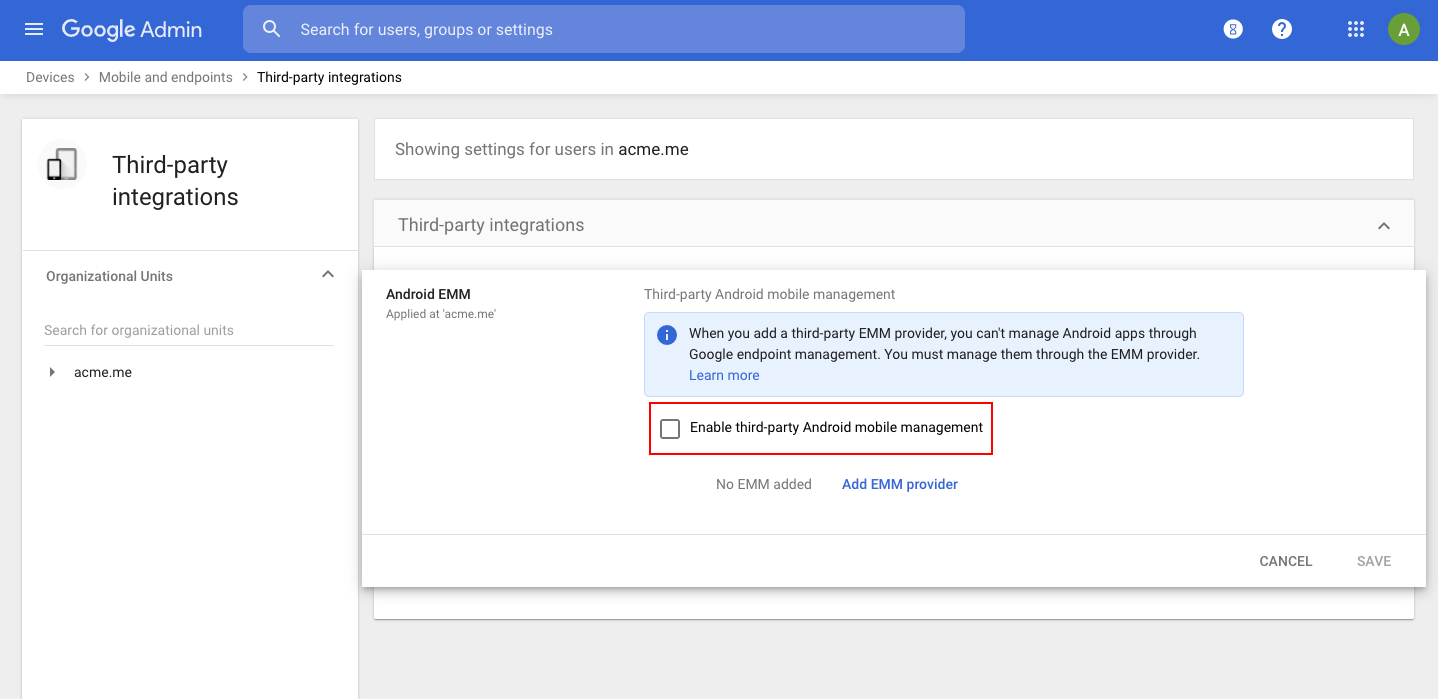
Depending upon whether this option is enforced or disabled, you can enroll the devices in two ways.
If the option Enable third party Android mobile management is enforced
To enroll in Profile Owner mode
- Go to Settings on the Android device and select Accounts. (This option may vary depending upon the type of device you are using).
- Click on +Add account and select Google accounts.
- Provide the username and password of your G Suite account.
- Click on I agree.
- A prompt to Install the Hexnode For Work app will be shown. Click on Install.
- The app gets installed and follow the on-screen instructions to setup the work profile.
- Provide the portal name to which the device needs to be enrolled.
- The device will now be enrolled.
To enroll in Device Owner mode
- Reset the device to the factory settings.
- On the initial device setup screen, when prompted to add a Google account, provide your G Suite account credentials.
- A prompt to Install the Hexnode For Work app will be shown. Click on Install.
- The app gets installed and follow the on-screen instructions to setup the work profile.
- Provide the portal name to which the device needs to be enrolled.
- The device will now be enrolled.
If the option Enable third party Android mobile management is disabled
To enroll in Profile Owner mode
- Download and install Hexnode for Work from Google Play Store.
- Open the app and provide the portal name to which the device needs to be enrolled.
- Click on Agree.
- When the setup screen shows the Setup Work Profile, click on Continue.
- Follow the on-screen instructions to create a work profile. Hexnode for Work app may minimize during the process. This is normal. The app will relaunch in seconds.
- When the setup screen asks to Configure your G Suite Email Account, click on Continue and provide your G Suite account username and password.
- The device will now be enrolled.
To enroll in Device Owner mode
- Enroll your device in Device Owner mode.
- When the setup screen asks to Configure your G Suite Email Account, click on Continue and provide your G Suite account username and password.
- The device will now be enrolled.