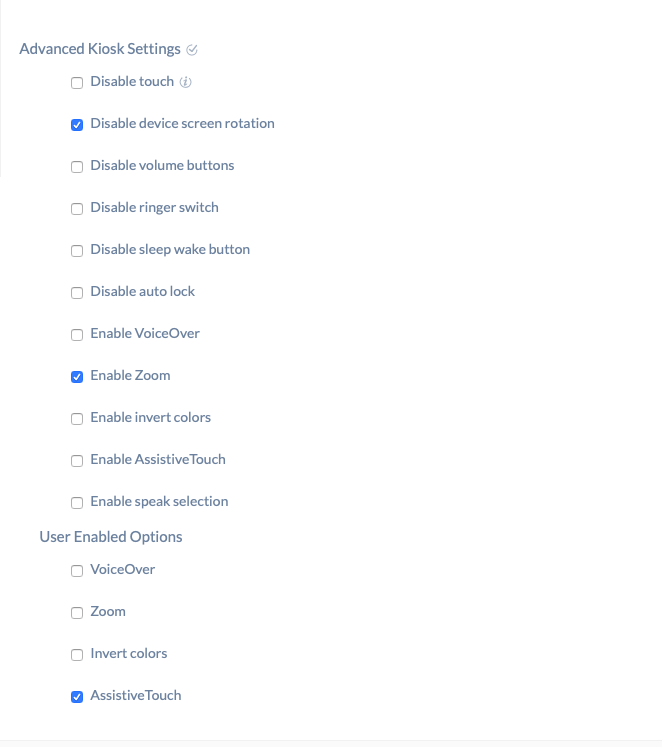Category filter
How to enable Single app Kiosk for iOS
iOS devices can be locked down to a single application using Kiosk mode known as Hexnode single app mode. Locking down a device to a single application confine it to a specific purpose machine. Once the device is powered on, the kiosk-enabled application launches itself automatically, restricting the device usage to a single app. With Hexnode, you can also enforce tighter restrictions or allow further device functionalities while the device is in kiosk mode with Advanced Kiosk settings.
Steps to enable single app kiosk lockdown for iOS devices
To enable kiosk mode for iOS devices, follow the steps mentioned below.
- Navigate to the Policies tab on your Hexnode portal.
- Choose an existing policy or create a new policy by clicking on New Policy.
- Provide a suitable name for the policy if you are creating a new one.
- Select Kiosk Lockdown.
- Select Single App from iOS Kiosk Lockdown and click Configure.
- Click on the + icon on the mobile screen shown and select the app to be put in kiosk mode.
- Configure any Advanced Kiosk Settings or User Enabled Options, if required.
- Go to Policy Targets tab and select the Devices/Device Groups/Users/User Groups/Domains to which the policy is to be attached.
- Click on Save option.
Once the device is enrolled and the app is installed, the setting up of Kiosk mode is a no-brainer.
This is what happens at the device end:
While configuring the kiosk lockdown policy, you can also enforce additional restrictions on the device. These restrictions are available under Kiosk Lockdown > iOS Kiosk Lockdown > Single App. You can allow or disallow these features on devices running iOS 7.0+.
| Feature | Description |
|---|---|
| Disable touch | Any touch actions on the device can be prevented by enabling this option. However, Assistive touch will not be disabled. |
| Disable device screen rotation | The device screen rotation can be disabled by choosing this option. |
| Disable volume buttons | The device volume buttons can be disabled completely by selecting this option. |
| Disable ringer switch | This option will disable the user from using the ringer switch to put the device in silent or loud mode. When this option is selected, the device will stay on whichever mode that was already activated. |
| Disable sleep wake button | This option strips the ability from the sleep/wake button by putting the device in its current mode permanently (while in the kiosk mode) i.e., if the device is in wake mode, it will stay in that mode as long as this option is selected. |
| Disable auto lock | This option will stop the device from locking itself. The auto lock settings configured in the passcode policy will be overruled when this option is checked. |
| Enable VoiceOver | Selecting this option will enable the voice over feature on the device which speaks based on gestures. |
| Enable Zoom | The user can zoom the device screen only if this option is enabled. |
| Enable invert colors | This option, when checked, gives the user ability to invert colors by triple clicking the home button. |
| Enable AssistiveTouch | This option when checked will enable assistive touch feature that creates soft keys for some of the hardware buttons. |
| Enable speak selection | Selecting this option will enable speak selection feature which will read out a selection portion of a text. |
These options can be made accessible by triple-clicking on the Home button.
| Feature | Description |
|---|---|
| VoiceOver | Allows the user to manually enable / disable the VoiceOver feature in the device. |
| Zoom | Allows the user to manually enable / disable the zooming over the app option. |
| Invert colors | This option, when checked gives the user the ability to enable / disable the invert colors feature. |
| AssistiveTouch | When checked, users can either enable or disable the AssistiveTouch feature manually on their devices. |