Category filter
Enrolling Android devices without Camera or Google Play Store
Enrollment of Android devices to Hexnode UEM, manually, may consist of two steps – the installation step, where the Hexnode app is installed on the device and the enrollment step, where the user enters the necessary fields on the Hexnode app to enroll the device. However, there could be situations requiring a workaround in this exercise when the device doesn’t support a particular enrollment method. For example, the device may have the Google Play Store disabled on the device to download the Hexnode app. Another special case is where the device has no Camera (or a disabled camera); which is often seen as a requirement for deployments in hazardous areas, military facilities or sensitive workplaces. In such cases, the device cannot access the camera for the QR code enrollment method.
This document lays down the steps to follow for device enrollment in such scenarios.
Solutions overview
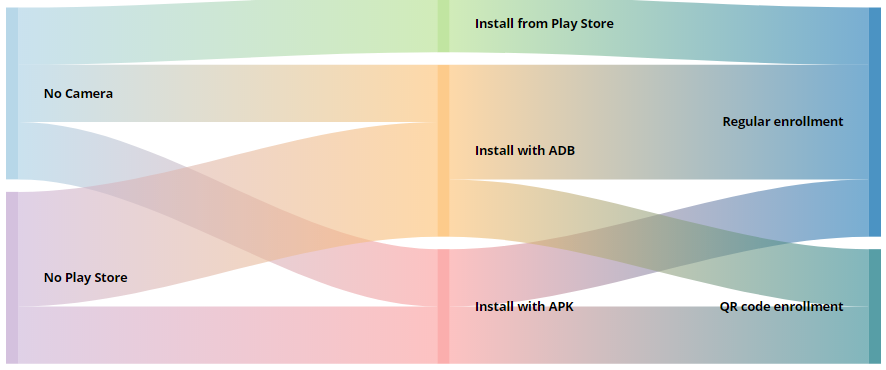
Case 1: Enrollment of devices without Camera but has Google Play Store
When the enrollment method is set to QR code enrollment but the user’s device does not support the camera; the following solutions apply.
Pre-requisites
For device admin enrollment (generic method), users must download the Hexnode MDM app from the Play Store before enrollment. For Android Enterprise profile owner mode enrollment, use the Hexnode for Work app instead. For device owner enrollment, you may refer to the corresponding documentation instead.
Solution: Use a different enrollment technique
When you send the enrollment request from Enroll > Platform-Specific > Android > QR Code, Email or SMS (or even when sent from Enroll > All Enrollments > Invite > QR Code), the users will find additional details on how to enroll without using the QR code on the mail. You may use the alternate enrollment method specified by entering the Server URL in the Enrollment page followed by the username and password as asked.
Case 2: Enrollment of device without Google Play Store but has Camera
If the Play Store app is not available, download the .apk file for the Hexnode MDM app using this link and install the app manually. For enterprise profile owner mode enrollment, download the Hexnode for Work app using this link. For device owner enrollment, you may refer to the corresponding documentation instead.
Following the installation of the Hexnode app, you may use any enrollment method (including the QR code method) to enroll your device.
Solution 1: Install from .apk file
- Open a browser on the end device and download the Hexnode MDM app source file.
- Install the app and continue enrollment. You may use the QR code enrollment method.
Solution 2: Install using ADB (Android Debug Bridge)
- Download and install adb on a desktop system. Open the terminal and use the cd command to set the path to where the adb folder resides. For example, if it is installed in the C drive of a Windows system –
cd C:\adb - Initialize the adb server.
adb start-server - Connect your target device to the desktop using a USB cable and enable USB debugging if not already enabled.
- Stream install HexnodeMDM.apk.
adb install ./pathTo/HexnodeMDM.apk/ - Open the Hexnode app on the device and continue with the enrollment steps. You may use the QR code enrollment method.
Case 3: Enrollment of devices without Camera or Play Store Service
The user device has both the camera and Play Store Service disabled.
Solution
Step 1: Download the Hexnode MDM/Hexnode for Work app by following the steps given in ‘Case 2: Enrollment of device without Google Play Store but has Camera’.
Step 2: Enroll your device on Hexnode by following the steps given in ‘Case 1: Enrollment of devices without Camera but has Google Play Store’.