Category filter
Common reasons for location tracking to fail
Most issues associated with location tracking stem from the following reasons:
- The device doesn’t have an active internet connection.
- If the device has been powered off.
- Location services have been disabled.
- Location policy has not been associated with the device. Unless it is associated with the device, the Scan Device Location action under Manage > Actions will be disabled by default.
Here is the platform-wise solution to counteract the common location tracking issues:
iOS Devices
If the location check is failed, check whether the following requirements are met.
- The Hexnode MDM app must be installed on the device.
- The device must always be connected to the internet.
- Location services must be enabled on the device.
On your iOS device – tap on Settings > Privacy > Location Services > toggle the button On.
Search for the Hexnode MDM App and set Allow Location Access as Always. - Enable Location Tracking under General Settings in the associated policy.
Log in to your MDM portal > Policies > select the associated policy > General Settings > Location Tracking > Check the option Enable Location Tracking and provide the Location Update Interval (15 minutes – 24 hours). - On iOS devices, location is tracked when the Hexnode MDM app is running in the background. However, when there is a significant change in location (500 meters or above), the app wakes up on its own, and the location is tracked even if the app is not running in the background.

Android Devices
If the location check is failed, check whether the following requirements are met.
- Hexnode MDM must be installed on the device.
- The device must always be connected to the internet.
- Ensure the Hexnode MDM app has permission to access the location. Go to Settings > Apps > Hexnode MDM > Permissions > Location > set to Allow all the time.
- Location services must be enabled on the device.
For a typical Android device –
Pull down the status bar and ensure that the location is turned ON.
Tap on Settings > Location > toggle the button On. - Enable Location Tracking under General Settings in the associated policy.
Log in to your MDM portal > Policies > select the associated policy > General Settings > Location Tracking > check the option Enable Location Tracking and provide the Location Update Interval (15 minutes – 24 hours). - Enable Prompt to enable location services under Admin > General Settings > Location Tracking to prompt the user to turn on location services if it is disabled for Android devices. The user is also prompted when he tries to disable location tracking.
- Ensure that your device’s location accuracy is set to High. This helps to pinpoint your location with high accuracy.On your device – Settings > Search for Location > Location > Mode > High Accuracy.

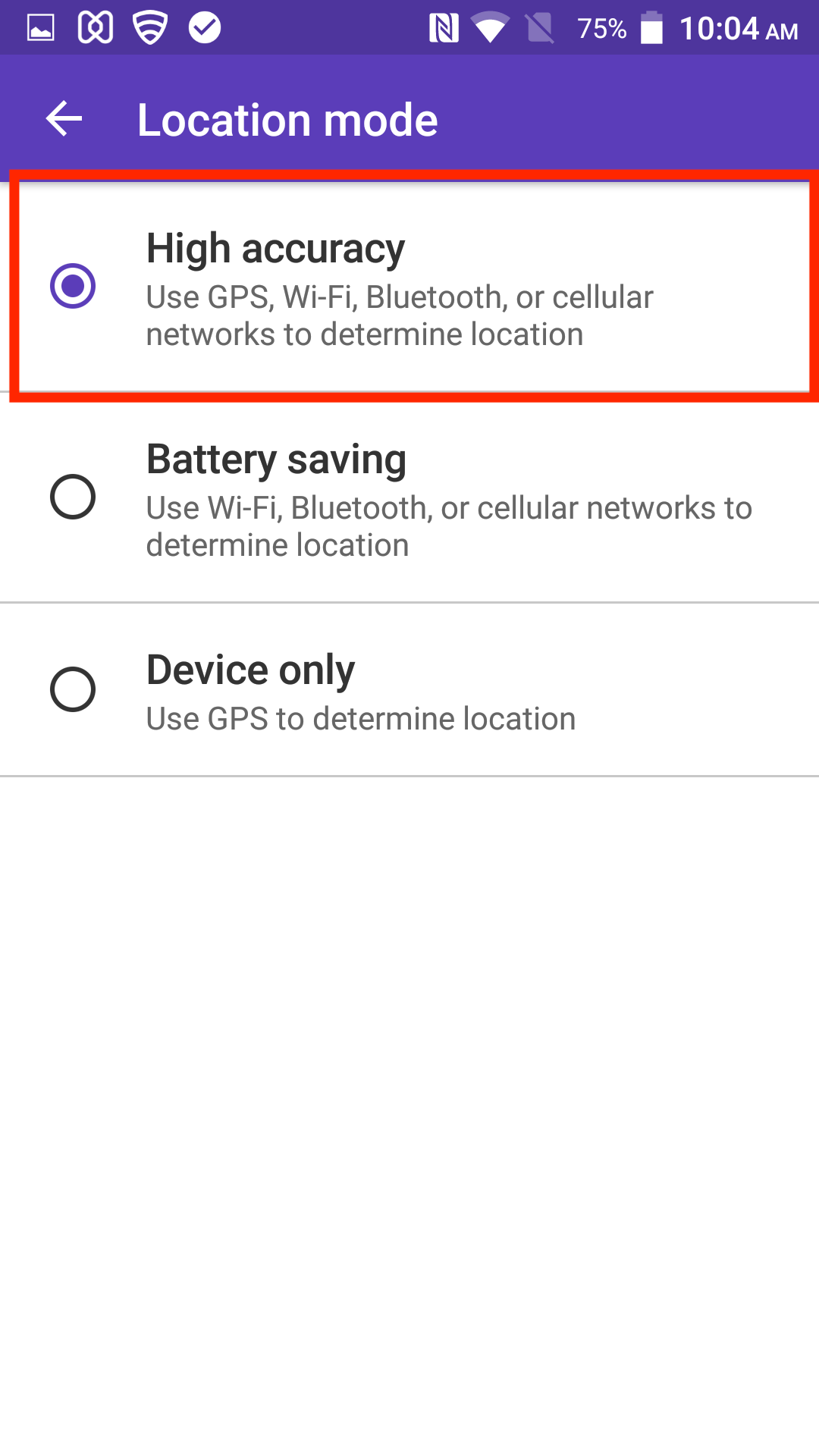
Windows Devices
If the location check is failed, check whether the following requirements are met.
- Supported only on Windows 10 devices.
- The devices must always be connected to the internet.
- Location services must be enabled on the device.
On your Windows device – tap on Settings > Privacy > Location > toggle the Location service button On. - Enable Location Tracking under General Settings in the associated policy.Log in to your MDM portal > Policies > select the associated policy > General Settings > Location Tracking > check the option Enable Location Tracking and provide the Location Update Interval (15 minutes – 24 hours).

macOS Devices
The following requirements need to be met in order to enable location tracking on macOS devices:
- The devices should be running macOS 10.11 or higher.
- The Hexnode MDM app must be installed on the device with the Location permission granted for the app. Go to System Preferences > Security & Privacy to enable location services for Hexnode.
- Location tracking policy must be associated with the device. To associate the location tracking policy with the device, navigate to Policies > General Settings > Location tracking > Enable location tracking.
To force location services ON for Android Devices
- Locations can be forced ON for – Samsung Knox, LG GATE and Kyocera business phones.
- To force location services ON, enable the option GPS / Force GPS to fetch location, under Hexnode MDM Console > Policies > Android > Restrictions > Allow Developer Options.

If Scan Device Location is disabled under Actions
Enable Location Tracking under General Settings in the associated policy.
- Log in to your portal > Policies > select the associated policy > General Settings > Location Tracking > check the option Enable Location Tracking and provide the Location Update Interval (15 minutes – 24 hours).
![]()
