Category filter
How to fix remote view issues on Windows 10
- 1. “Connecting to device…” keeps showing on the Remote View window
- 2. Remote view session is terminated with “Device disconnected” status
- 3. Only the ‘Entire Screen’ option is shown on Hexnode Remote Assist for screen selection
- 4. It shows Grant permission on the app, even after the session is started
- 5. The remote view screen is flickering
- 6. App shows multiple icons on the taskbar
- Other Issues
1. “Connecting to device…” keeps showing on the Remote View window

Cause
The Hexnode Remote Assist app on the endpoint device is used for initiating a remote view session on the endpoint device. For the app to start a session, it will ask for end-user consent. The ‘Connecting to device’ status is shown on the portal while the consent request is sent to the device.
You might be seeing this status for an extended time when –
- The user has not granted remote viewing permission to the app.
- The device is not reachable.
Solution
- Check your firewall settings to ensure the required port (443) is open for initiating the session.
- Ensure the device is up and running and the user has access to this device to grant the permission.
- Ensure the user has granted permission to the Hexnode Remote Assist app.
2. Remote view session is terminated with “Device disconnected” status
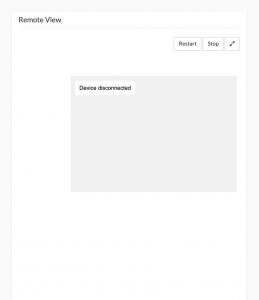
Cause
Certain events on the device-end can end up terminating the remote view session undesirably. Some probable cases are –
- The device was put in Restart/Shut Down/Sleep.
- User was logged out.
- User revoked permission on Remote Assist.
- The Remote Assist app process was disrupted (example: from the Task Manager).
- Device was disconnected from the network.
Solution
- Ensure the device is online.
- Restart remote view session and grant permission.
3. Only the ‘Entire Screen’ option is shown on Hexnode Remote Assist for screen selection
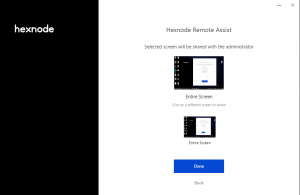
The Hexnode Remote Assist app supports the sharing of external displays connected to the same device. You may share the ‘screen’ of any one of these displays by opening the Remote View app and selecting Grant Permission > Select Screen > [Select your screen] > Done.
If you have not connected to any external display, Hexnode Remote Assist will show only one screen in the option. The option is not to share or switch between multiple desktop spaces on the Mac, the remote view will stream the active space on display by default.
4. It shows Grant permission on the app, even after the session is started
Cause
This issue occurs when the user has multiple instances of the Hexnode Remote Assist app open. For example, while permission was granted on an active instance, the user opens another older app instance.
Solution
Exit the app showing the obsolete status. The next time you open the app, it should show the updated status.
5. The remote view screen is flickering
Cause
This issue occurs when external displays are connected to the device, and the shared display becomes inactive.
Solution
Move the cursor to the inactive screen or perform some action on the inactive screen to solve this issue. If the problem persists, restart the session.
6. App shows multiple icons on the taskbar
Multiple icons appear on the taskbar when the app is opened multiple times on the device, starting multiple app instances. It will get fixed when the user clicks on Show hidden icon from the taskbar. The other inactive instances will be automatically closed, and the system will maintain only one active app instance.
Other Issues
Please check if the issue persists after restarting the remote view session for any other case not listed here. If the problem endures, feel free to contact us for assistance.