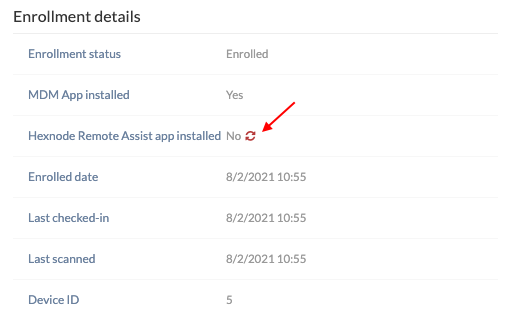Category filter
How to enable Remote View for macOS devices
The Remote View feature of Hexnode UEM is a monitoring tool that helps administrators remotely connect to an endpoint’s display in real time. By starting a remote view session, you can actively diagnose device-end issues, detect device incidents, and provide the necessary troubleshooting instructions and support to get your IT operations running securely and smoothly.
Configuring remote view settings on Hexnode
To get started, you need to ensure you’ve enabled the Hexnode Remote View widget from the Admin settings.
- Go to the Admin tab and open the General Settings sub-tab.
- Scroll down to find the Remote View & Control Settings section.
- Select the checkbox corresponding to Enable Remote View.
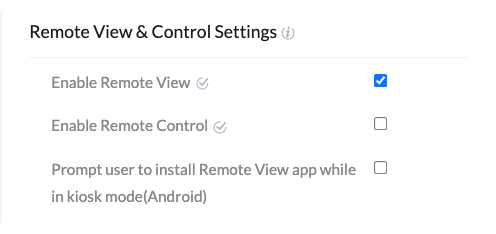
- Save the settings.
Starting the remote view session
To start a remote view session on your macOS system,
- Navigate to the Manage tab and select your device from the Devices list.
- Find the Remote View widget under the Device Summary sub-tab.
- Verify the requirements stated and click on Start Session.
While connecting to the device, you may see the following statuses on the remote view window,
- “Connecting to device” – Hexnode is attempting to connect to the display or is waiting for the user to grant screen sharing permission.
- “Permission granted” – The request to connect to the device has been granted, and you’ll shortly be able to view the device screen.
- “Session expired” – The connection request has timed out. Please reattempt by clicking on Restart.
Click on the expand icon ![]() to enter into full-screen view.
to enter into full-screen view.
What happens at the device end?
When you initiate the remote view session from the Hexnode console, the device should receive a prompt to grant screen sharing permission. Click Accept to grant permission.
You can also use the Hexnode Remote Assist app to grant permission or select an alternate display screen for devices connected to multiple displays. Once a remote session request has been initiated from the Hexnode console, the app will start automatically, and the app icon ![]() will appear on the system menu bar. Click on the icon and select Open Hexnode Remote Assist to open the app.
will appear on the system menu bar. Click on the icon and select Open Hexnode Remote Assist to open the app.
To grant permission from the Hexnode Remote Assist app, open the app and select Grant Permission.
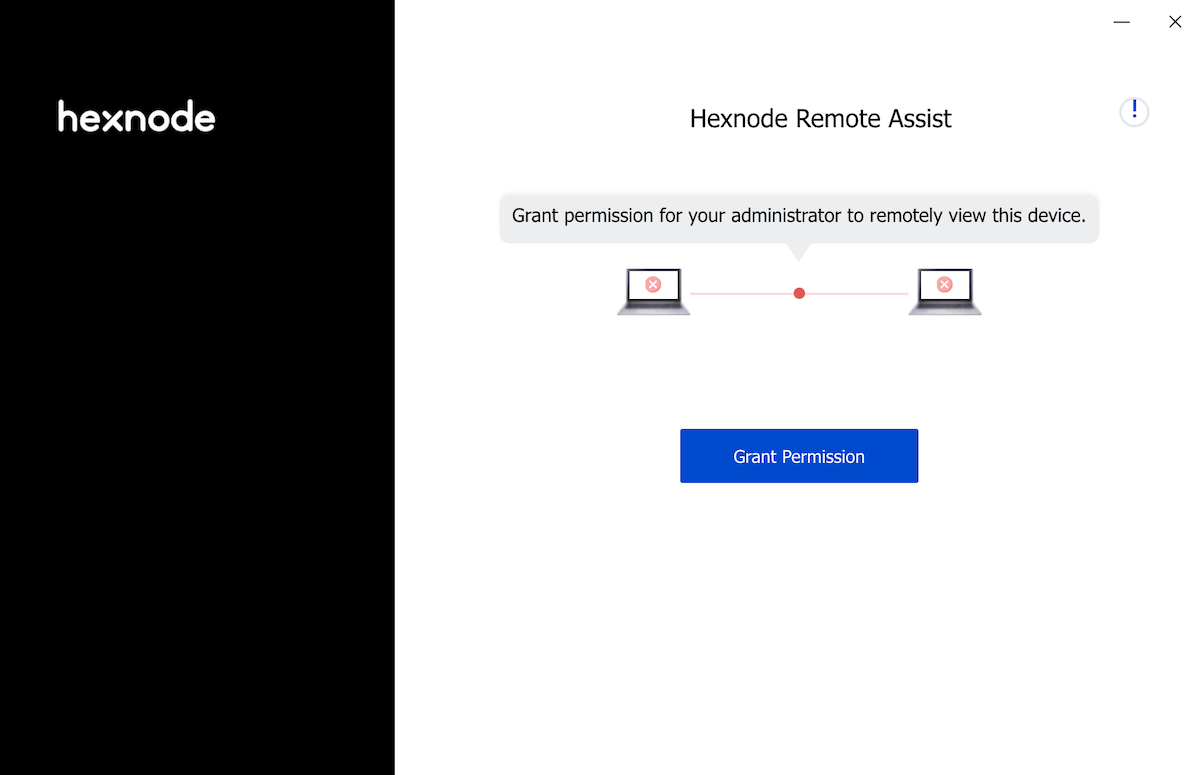
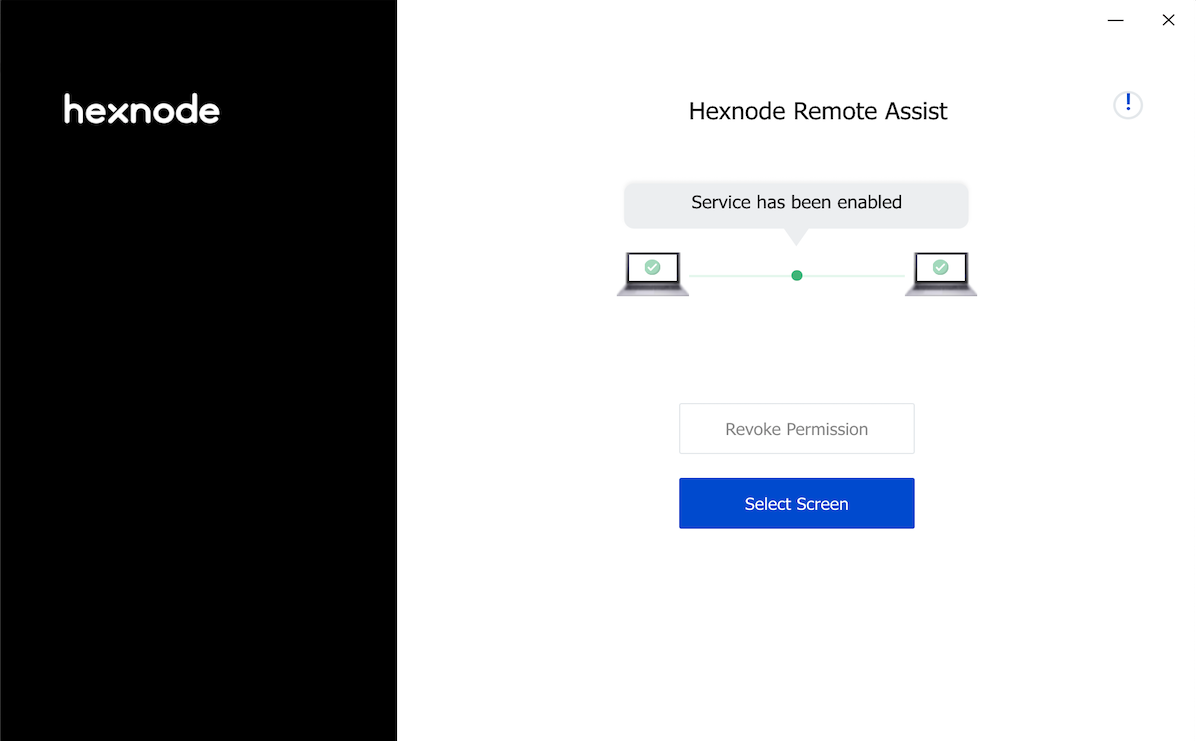
Once you’ve granted permission, you may select an alternate screen to cast. Click on Select Screen, choose the display and click on Done.

Terminating the remote view session
To terminate the remote view session, click on the Stop button. On the end device, the user will be notified as – “Your administrator has terminated the remote session.”
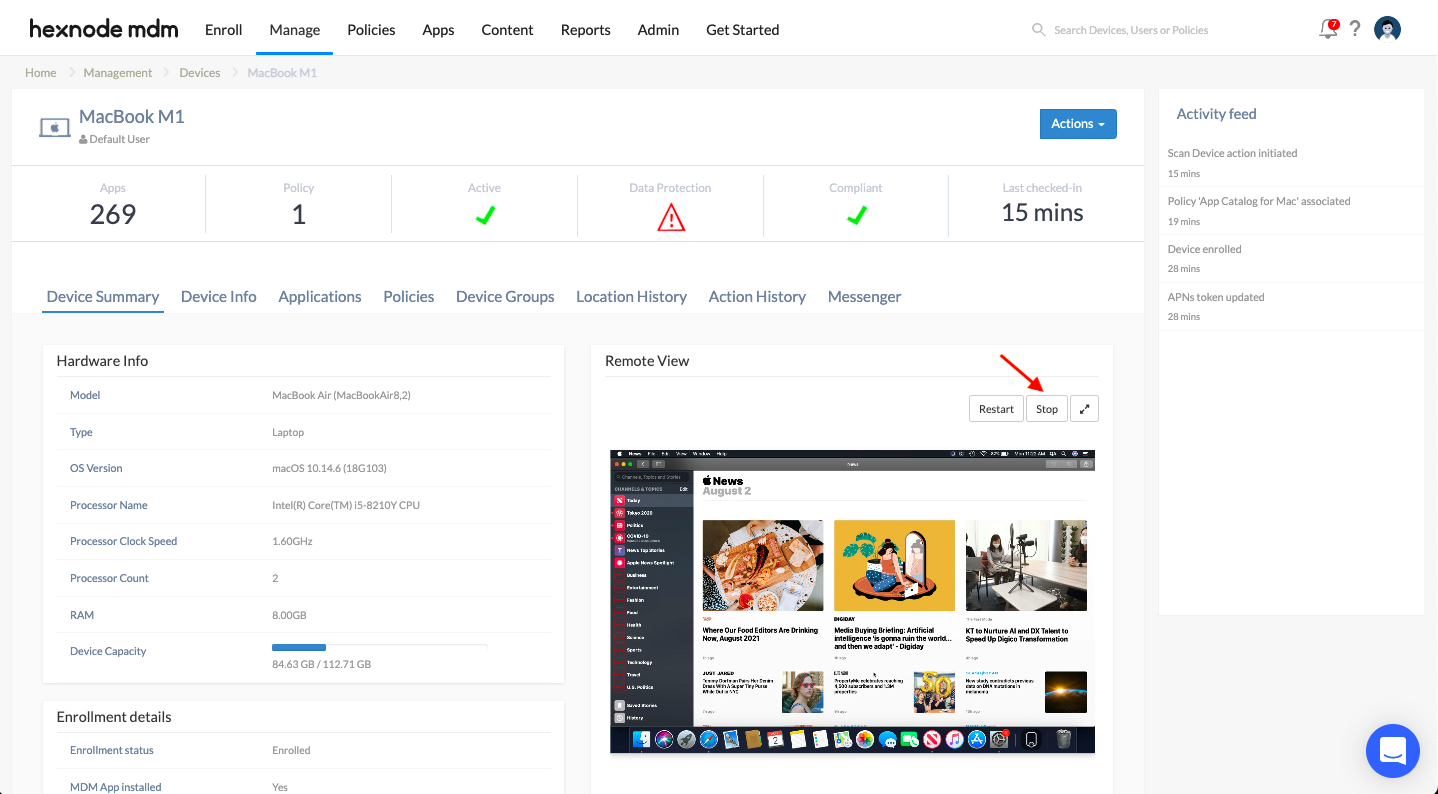
The user may also manually terminate the remote view session from the Hexnode Remote Assist app by clicking Revoke Permission.