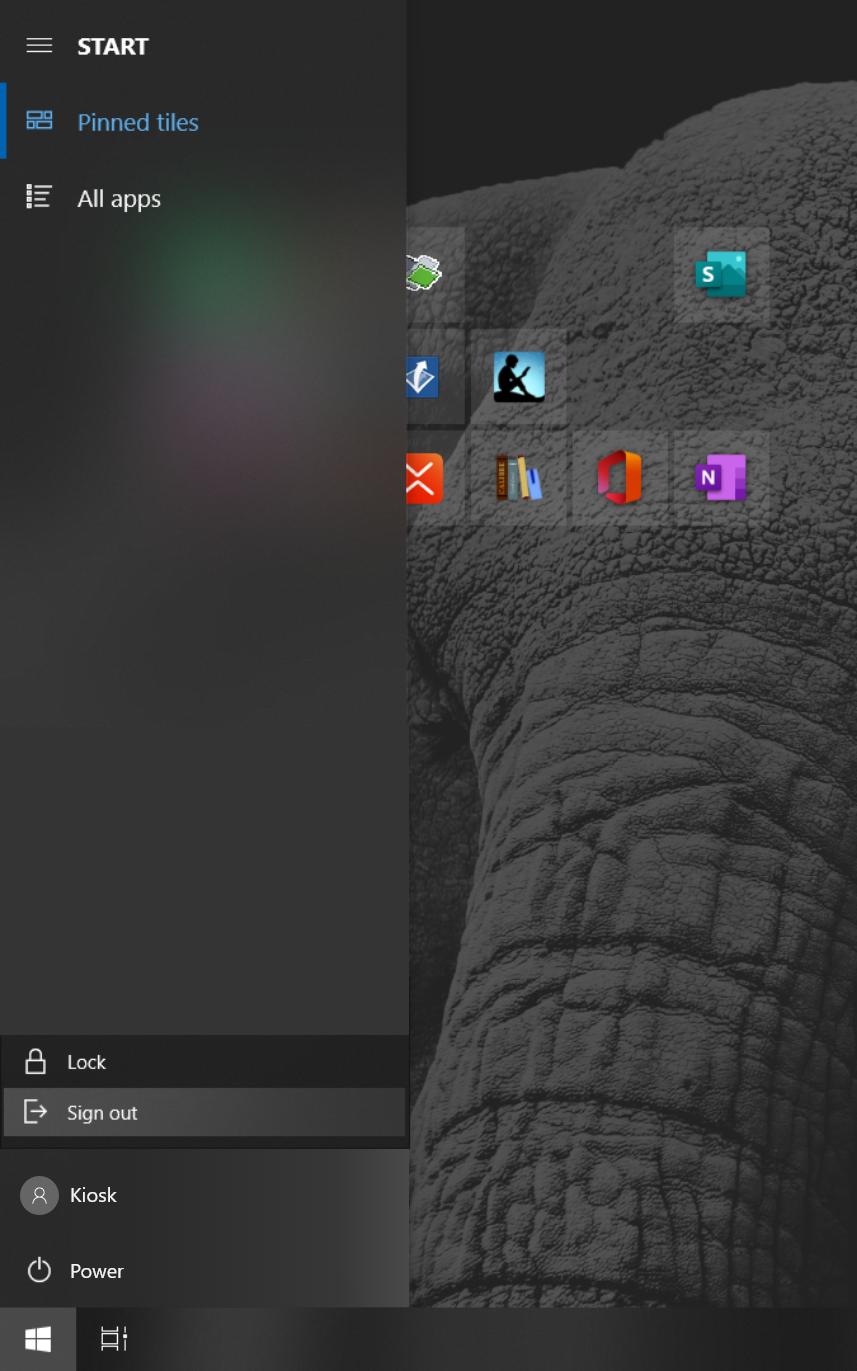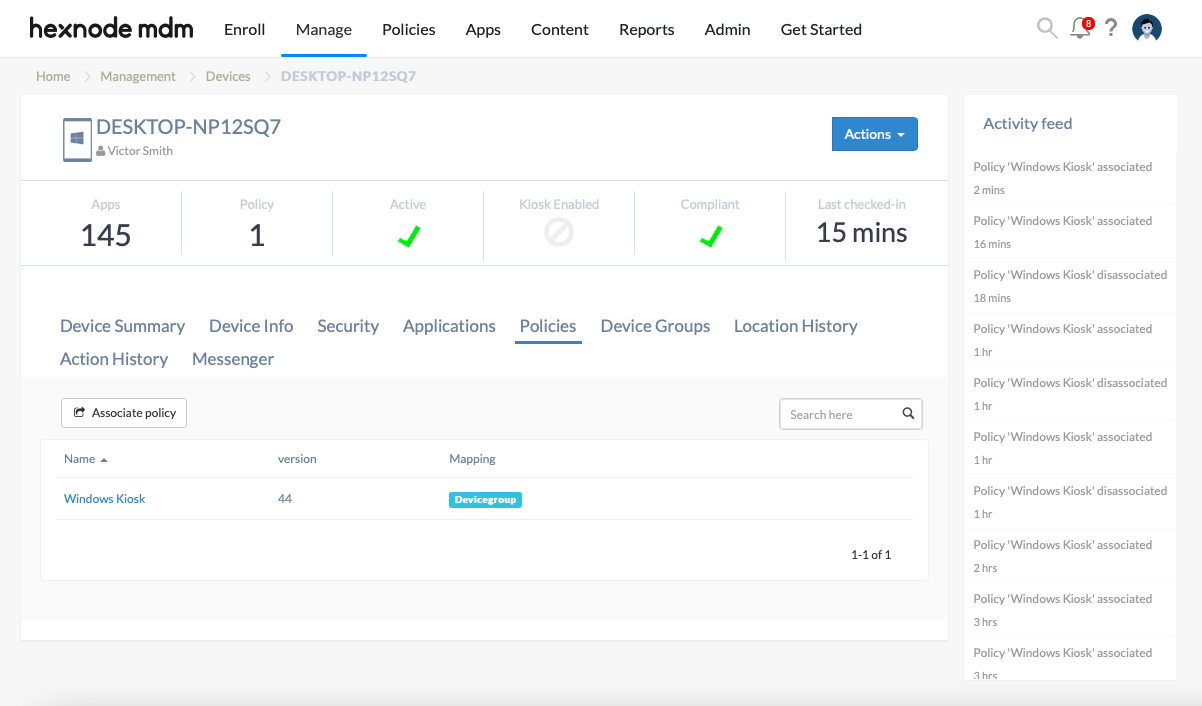Category filter
How to exit kiosk mode on Windows devices?
Kiosk mode is a feature that can be used to lock down a device into displaying and running policy specified app(s). For Windows devices, Hexnode UEM provisions two types of kiosk mode – Single App Kiosk and Multiple App Kiosk. Single App Kiosk enables only the specified app to run in the kiosk. Multiple App Kiosk locks the Windows 10 PC on the Start menu, set in full-screen mode. Kiosk apps are added on the Start menu and a user may use only those apps.
Listed below are the various methods to exit kiosk mode on your Windows device –
Exiting kiosk from the portal
Method 1: Disassociate the device/user from Policy Targets
- Navigate to Policies tab. Find and open your kiosk policy.
- Go to the Policy Targets section on the same page.
- Identify the policy targets you want to disassociate the policy from and click remove. The policy target may be a device, user, device group, user group or a domain.
- Save the policy to deploy the changes.
Method 2: Disassociate policy from the device or user
Disassociating Device –
- Navigate to Manage tab.
- Search for your device under the Devices section and click on the device name to open the device details page.
- Navigate to the Policies section on the same page. You’ll find your kiosk policy listed here.
Click on the bin icon beside the kiosk policy.
Disassociating a User –
- Navigate to Manage tab.
- Select Users section.
- Search for the user and click on the username to open the user details page.
- Navigate to the Policies section on the same page. You’ll find your kiosk policy listed here.
- Click on the bin icon beside the kiosk policy.
Disassociating User/Device Group –
- Navigate to Manage tab.
- Select User Group/Device Group section.
- Search for the group and select the group name to open the group details page.
- Navigate to the Policies section on the same page. You’ll find your kiosk policy listed here.
- Click on the bin icon beside the kiosk policy.
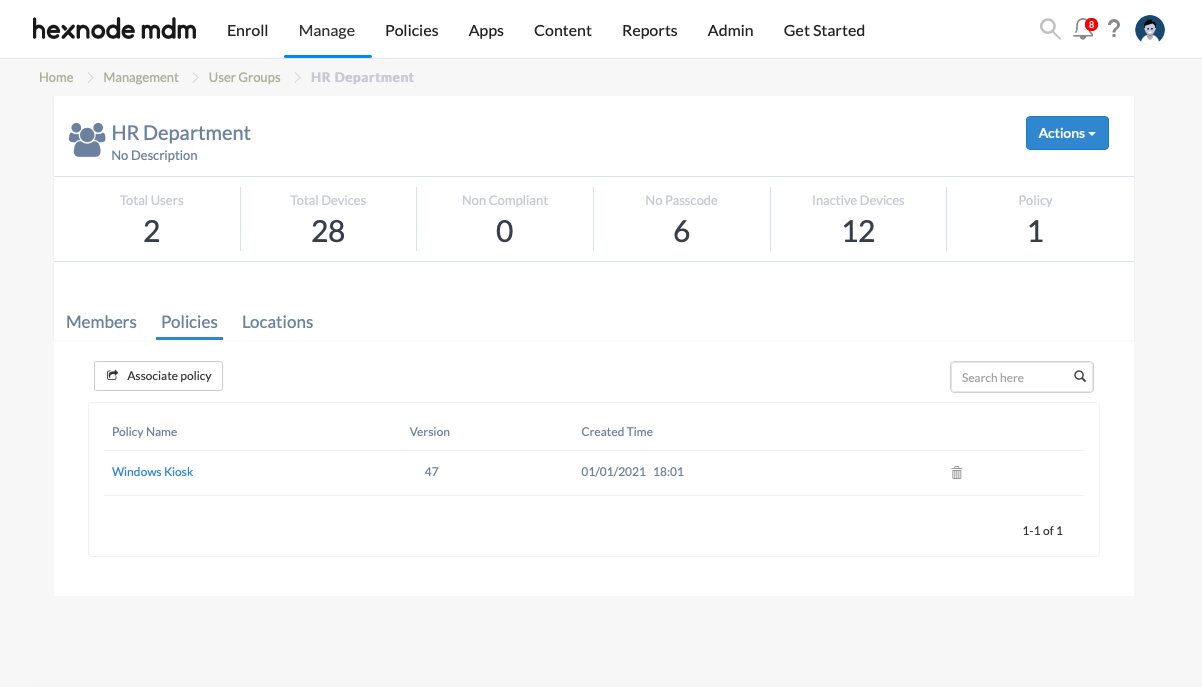
Method 3: Archive the Policy
- Navigate to Policies tab.
- Search for the associated kiosk policy and mark the checkbox to the left of the corresponding policy title.
- Click on the Manage dropdown menu (search just above the policies list) and select Move to Archive.
Selecting this option will move the policy to the Archived policies section and automatically disassociate the previously associated devices. You may choose to restore or delete the policy later from the Archived Policies tab.
Exiting kiosk on the device
Method 1: Pressing Ctrl + Alt + Del keys
Pressing the Ctrl, Alt and Del keys simultaneously on your kiosk device while inside the kiosk account will prompt the kiosk user to sign out. The user will be redirected to the login page from where they may log in as a different user.
Method 2: Signing out the kiosk user
Multi app kiosk opens the Start menu in full screen with the policy specified app pinned as tiles. To exit, simply click the user icon from the Start options and select Sign Out.