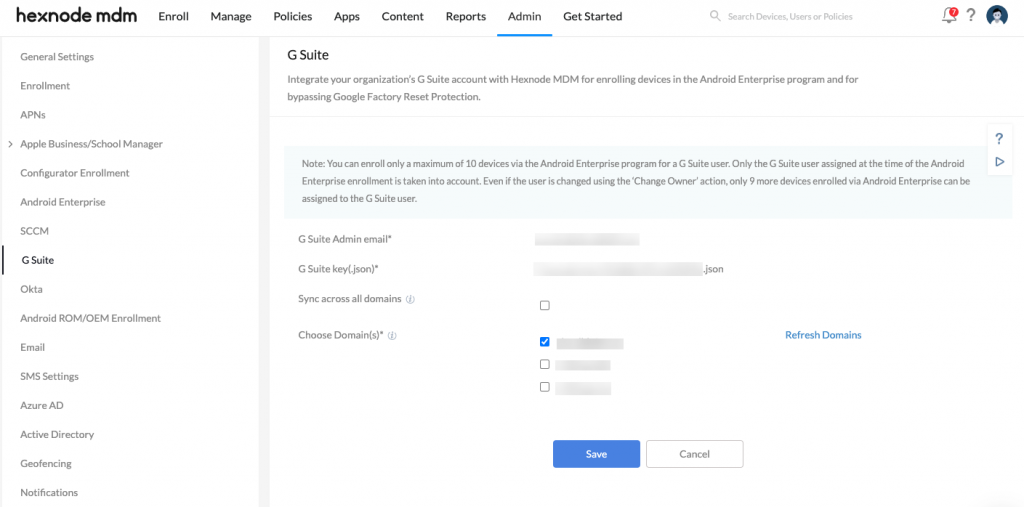Category filter
How to integrate Google Workspace (G Suite) with Hexnode
Google Workspace (G Suite) is a unified platform for business apps developed by Google, including productivity, cloud computing, and other collaborative apps and tools dedicated for work. Hexnode is a unified web-console devoted to configure, manage, and administer the work devices.
Hexnode’s integration with G Suite allows you to simplify device enrollment and user management operations of your MDM. The integration simplifies the enrollment of your Windows, Android, macOS, and iOS devices securely through G Suite authentication and the device enrollment in the Android Enterprise program. Moreover, this will sync the user and group inventory of your organization’s G Suite account to Hexnode, facilitating the automatic creation of user accounts.
Create Service Account
Your organization requires a service account with Google to integrate with G Suite. Hexnode uses this service account to push the configurations to the device.
- Using the G Suite admin credential, log in to Google Developers Console.
- Click on Create Project.
- Create a New Project by providing the following details.
- Project Name: Provide a suitable project name and a corresponding project ID will be generated.
- From the Navigation Menu on the left pane, select APIs and Services > Credentials.
- Click on Create Credentials and from the drop-down list that appears select Service account.
- Select New service account and provide the following details.
- Service account name: Provide a suitable name for the service account.
- Service account ID: An account ID will be automatically generated. If required, you can edit it.
- Service account description: Provide a suitable description for your service account.
- Click on Create and Continue.
- Optional: Grant the service account access to the project created above. Select a role from the drop-down list. Click on Select a role. Choose Service Accounts > Service Account Admin, and click Continue.
- Click Done.
- From Navigation menu > IAM & Admin > Service Accounts. Select your service account and click on Actions > Manage Details.
- Navigate to SHOW DOMAIN-WIDE DELEGATION. Select the checkbox Enable G Suite Domain-wide Delegation. Click Save.
- Copy the generated Client ID.
- Next, navigate to Keys. Click on Add Key > Create new key and choose the key type as JSON and click on Create.
- A JSON key will be downloaded. This key is later uploaded on to Hexnode MDM server.
- Go back to APIs & Services interface from the Navigation menu. Select Dashboard and click on +ENABLE APIS AND SERVICES.
- In the search box that appears, type Admin SDK API and select the same from the search results.
- Click on Enable to enable Admin SDK API.
Manage API Client Access for MDM
This process provides the MDM with a specific API access to apply configurations to the managed devices. Ensure to Enable API access in the Admin console.
- Using your G Suite Admin credentials, log in to Google Admin Console and click on Security.
- From API Controls, click on MANAGE DOMAIN WIDE DELEGATION under Domain wide delegation, and click on +Add new.
- Authorize the API clients by providing the following details.
- Client ID: Paste the Client ID copied from Google Developer Console.
- OAuth scopes: Copy and paste the link https://www.googleapis.com/auth/admin.directory.user – To sync individual users.
- https://www.googleapis.com/auth/admin.directory.group – To sync user groups.
- https://www.googleapis.com/auth/admin.directory.domain – To fetch the domain.
- Click on AUTHORIZE.
Integration of G Suite with Hexnode Server
- Login to your Hexnode portal.
- Navigate to Admin > G Suite.
- You will have the following options to be configured.
- G Suite Admin Email: Enter the G Suite admin email address of the domain that you want to synchronize with Hexnode.
- G Suite key: Upload the JSON key previously downloaded.
- Click on Next to configure G Suite.
- Now, 2 new options will be displayed:
- Sync across all domains: Checking this option will sync all the users and/or user groups across all domains. When new domains are created in G Suite, they will be automatically synced during the next sync.
- Choose Domain(s): Only the users and/or user groups present in the selected domains will be synced with Hexnode UEM.
- Click on the Save button to save the configuration.