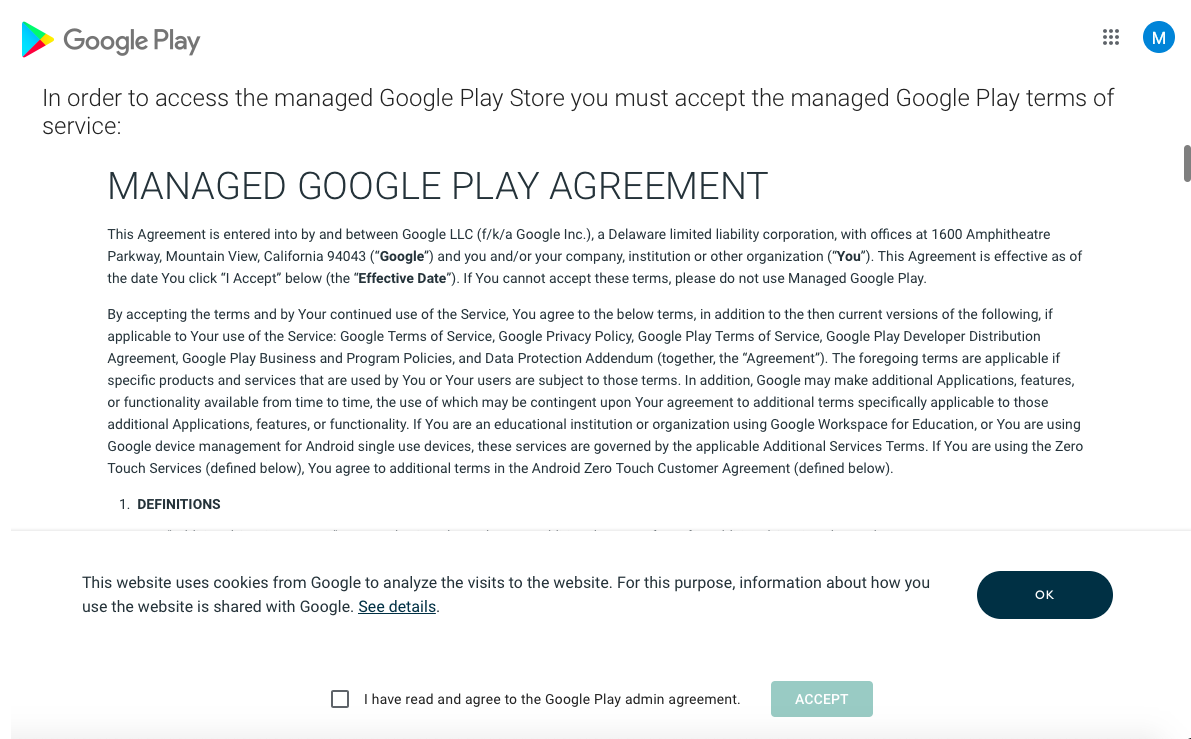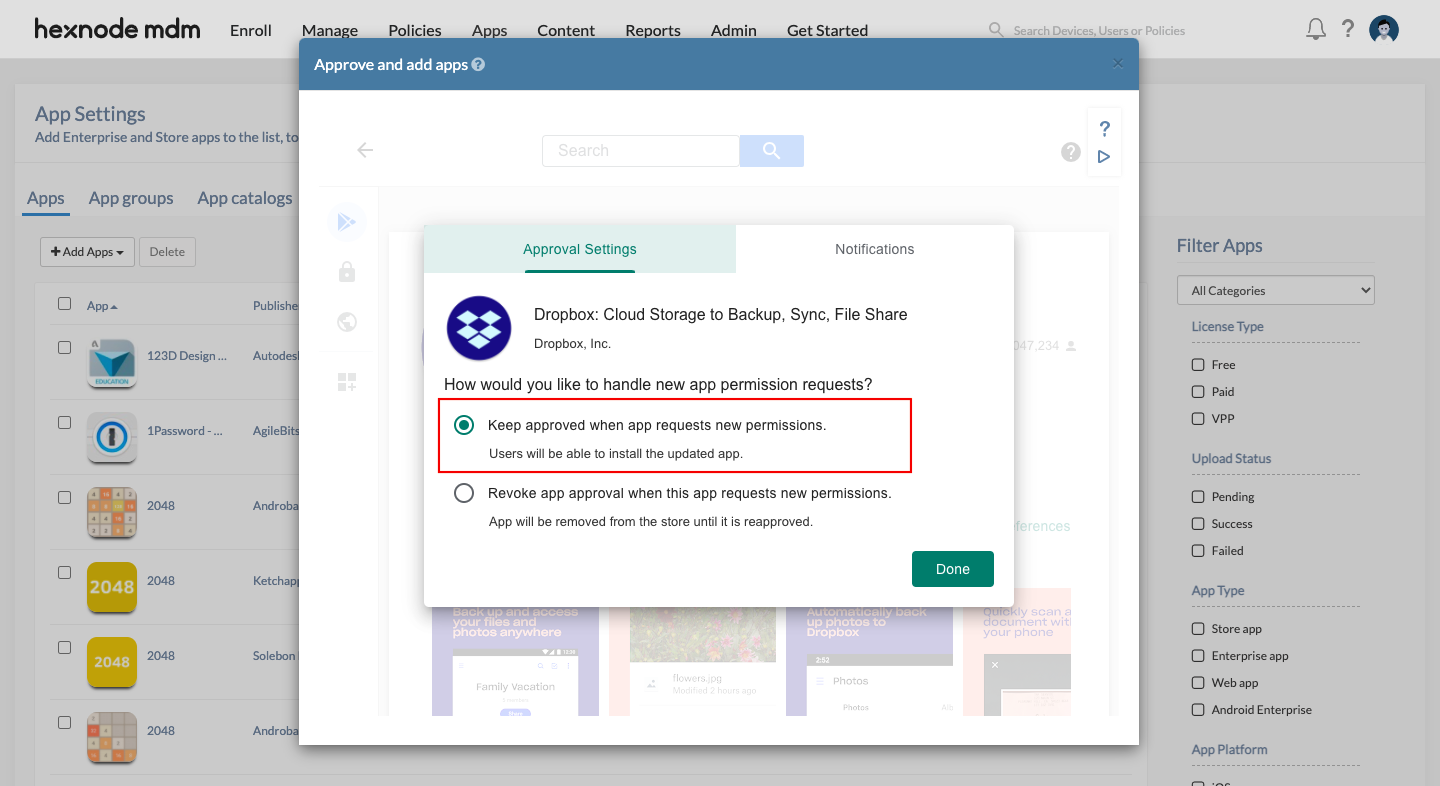Category filter
How to approve and add apps in Android Enterprise enabled devices?
Managed Google Play is the content marketplace for Android Enterprise. It allows you to select, approve and manage apps for your organization. With Hexnode UEM you can approve and add Google Play apps to the app inventory and manage their updates. You can build a custom app store with these apps and customize it with pages and app categories. These apps can later be distributed to those devices enrolled in Android Enterprise program.
Approve and add Managed Google Play apps to the inventory
First you must approve the Google Play apps to add them to your App inventory.
- Go to Apps, click on +Add Apps button.
- Select Managed Google Apps from the drop-down list.
- Browse the free work apps you need to add to your list.
- Select the required application and click on Approve.
- Another pop-up arises showing the permissions required by the app. Go through it and click Approve to finalize.
- You will be taken to the Approval Settings page. Here you can choose the method by which you would like to handle new app permission requests. You can choose between
- Keep approved when app requests new permissions – Select this to enable automatic reapproval. This ensures that the application is reapproved regardless of the new permissions being requested.
- Revoke app approval when this app requests new permissions – Remove app from the Managed Play Store app on the device until it is reapproved, when the application requests new permissions.
- Go to Notifications tab. Here you can add email addresses to subscribe for email notifications when the apps you have approved request new permissions. Enter the email address and click on Add. You can add as many subscribers as you need. Click on Save.
- All approved apps will be added to your app inventory.
- Log into your MDM portal.
- Go to Apps and Click on +Add apps button.
- Select Managed Google Apps from the drop-down list.
- Browse the required work apps and click on Approval preferences.
- Go through the Approval Settings and Notifications tab.
- Make necessary changes and click on Save when you are done.
- Log into your Hexnode MDM portal.
- Go to Apps and Click on +Add apps button.
- Select Managed Google Apps from the drop-down list.
- Browse the required work apps and click on Unapprove.
Change approval settings for an app in MDM
When you add an app to your list, you’re prompted to set up approval preferences as part of that process. However, you can change these settings later if you need to.
To remove an app from the approved list,
The application will be unapproved and will no longer be available to be installed by the users.
Distribute Managed Google Play apps to devices
After adding the approved apps to the app inventory, you can distribute those apps to your Android Enterprise enrolled devices in several ways.
Install Apps via Remote Actions
To install the apps via the Install Application remote action, follow the steps below:
- Navigate to Manage > Devices in the Hexnode portal.
- Select the devices to which the apps are to be distributed.
- Click on Actions > Install Application.
- Select the required apps from the window that appears.
- Click on Done.
Install Apps via Policies
You can also distribute apps via the Mandatory Apps policy to ensure that all the required apps are installed on the device.
To install the apps via Mandatory Apps policy:
- Navigate to Policies > New Policy in the Hexnode portal.
- Go to Mandatory Apps under the Android section.
- Click on +Add > Add App/Add Group to select the required apps or app groups from the app inventory.
- Click Done.
- Provide a suitable name and description for the policy.
- Associate the policy with the target devices by navigating to Policy Targets.