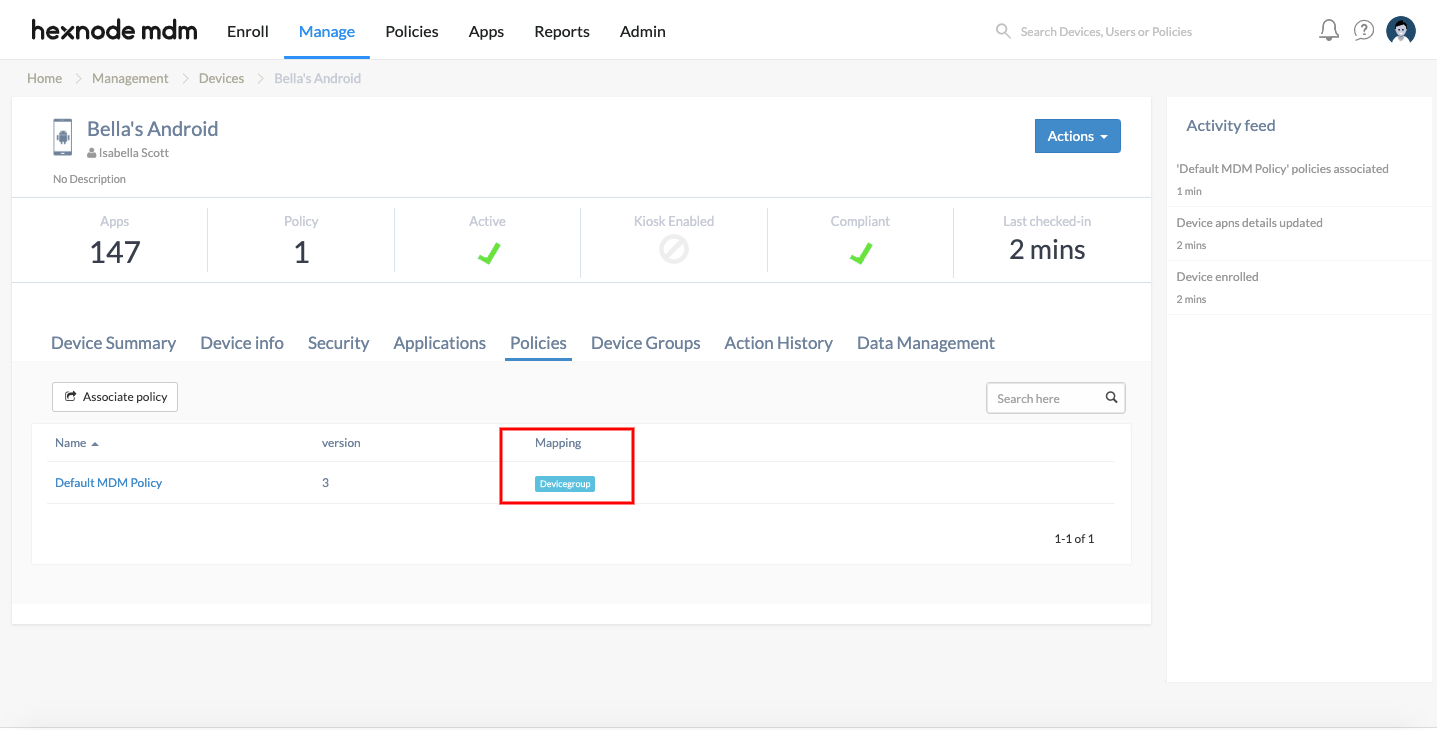Category filter
How to Create, Modify, Delete, Clone or Archive Policies?
A policy is a set of configurations, restrictions, and apps that you define once and then apply across a range of devices, users, or groups within Hexnode UEM. You can either create a new policy, modify an existing policy, clone a policy, archive the policy, or even delete a policy if not required.
Policy Template
Policy templates can be created in advance with the required configurations. While creating a policy, you can choose among the created templates and then associate the policies to devices.
- Log in to your Hexnode portal.
- Navigate to Policies > Templates > New Template.
- Provide a template name and description.
- Select the required configurations and save the template.
- Navigate to Policies > My Policies > New Policy.
- Choose any of the templates.
- Go to Policy Targets and associate the policy with devices.
- Save the policy.
- Go to Policies > My Policies.
- Select the already created policies that need to be saved as templates.
- Click Manage > Save as template(s).
Create New Policy
- Log in to your Hexnode MDM Portal.
- Go to Policies.
- Click New Policy.
- A pop-up appears from where you can select from the created templates or click New Blank Policy.
- It will take you to the policy creation page.
- Policy Name: Provide a suitable name to identify the policy.
- Description: Provide a brief description about the policy.
- Depending upon the type of device the users have, select the appropriate settings.
- iOS.
- Android.
- Windows.
- macOS.
- Apple TV.
- Kiosk lockdown – Android kiosk lockdown, iOS kiosk lockdown, Windows kiosk lockdown, Apple TV kiosk lockdown.
- General Settings.
- Configure the required settings for the devices.
- Click on Save to save the policy.
Modify an existing Policy
- Log in to your Hexnode MDM Portal.
- Go to Policies.
- Select an existing policy to modify it.
- If required, change the policy name and description.
- Make the necessary changes under the policy and click on Save.
Clone a Policy
- Log in to your Hexnode MDM Portal.
- Go to Policies.
- Click on the clone icon at the right side of the policy to be cloned.
- It creates a copy of the same policy with the same configurations applied previously.
- Make the necessary changes and associate the policy with devices.
Archive a Policy
- Log in to your Hexnode Portal.
- Go to Policies.
- Select the policy.
- Click on Manage > Move to Archive.
You can also view the archived policies from the Archived Policies subtab.
- Archived policies will be listed here.
- You can either restore/delete the archived policy by clicking on the restore/delete button.
Delete a Policy
Hexnode allows you to delete a policy permanently after archiving it.
- Log in to your Hexnode MDM Portal.
- Go to Policies > Archived Policies.
- Select the policies you want to delete.
- Click on Manage > Delete.
Remove a Policy
Certain situations may require to remove the policy from the devices. Under such scenarios, you can remove the policy from the associated devices, or you can remove the device from the policy.
To remove a policy from the device,
- Log in to your Hexnode portal.
- Go to Manage > Devices.
- Click on the device from which the policy is to be removed.
- From the Device Summary page, click on Policies subtab and remove the policy by clicking on the trash icon.
To remove a device from the policy,
- Log in to your Hexnode portal.
- Go to Policies and select the policy.
- From Policy Targets, click on Remove to remove the corresponding policy.
- Save the policy.
How to Associate policies with the devices?
Once the policy has been created, you need to associate the policy with the devices.
There are two ways by which you can associate the policy with the devices.
If the policy has not yet been saved.
- Navigate to Policy Targets.
- Click on +Add Devices.
- Select the devices and click OK.
- Click on Save to apply the policies to devices.
Apart from devices, you can also associate the policies to Device groups, Users, User groups, or Domains from Policy Targets.
If the policy has been saved, you can associate it by another method.
- From Policies, check the policies to be associated.
- Click on Manage → Associate Targets and select the device.
- Click on Associate to apply policy to the devices.
Policy Summary
The summary of a policy includes the version of the policy, created date, modified date, target count and the configured settings.
- Navigate to Policies.
- Click on the policy summary icon on the right side of the policy.
- You can view the policy summary here.