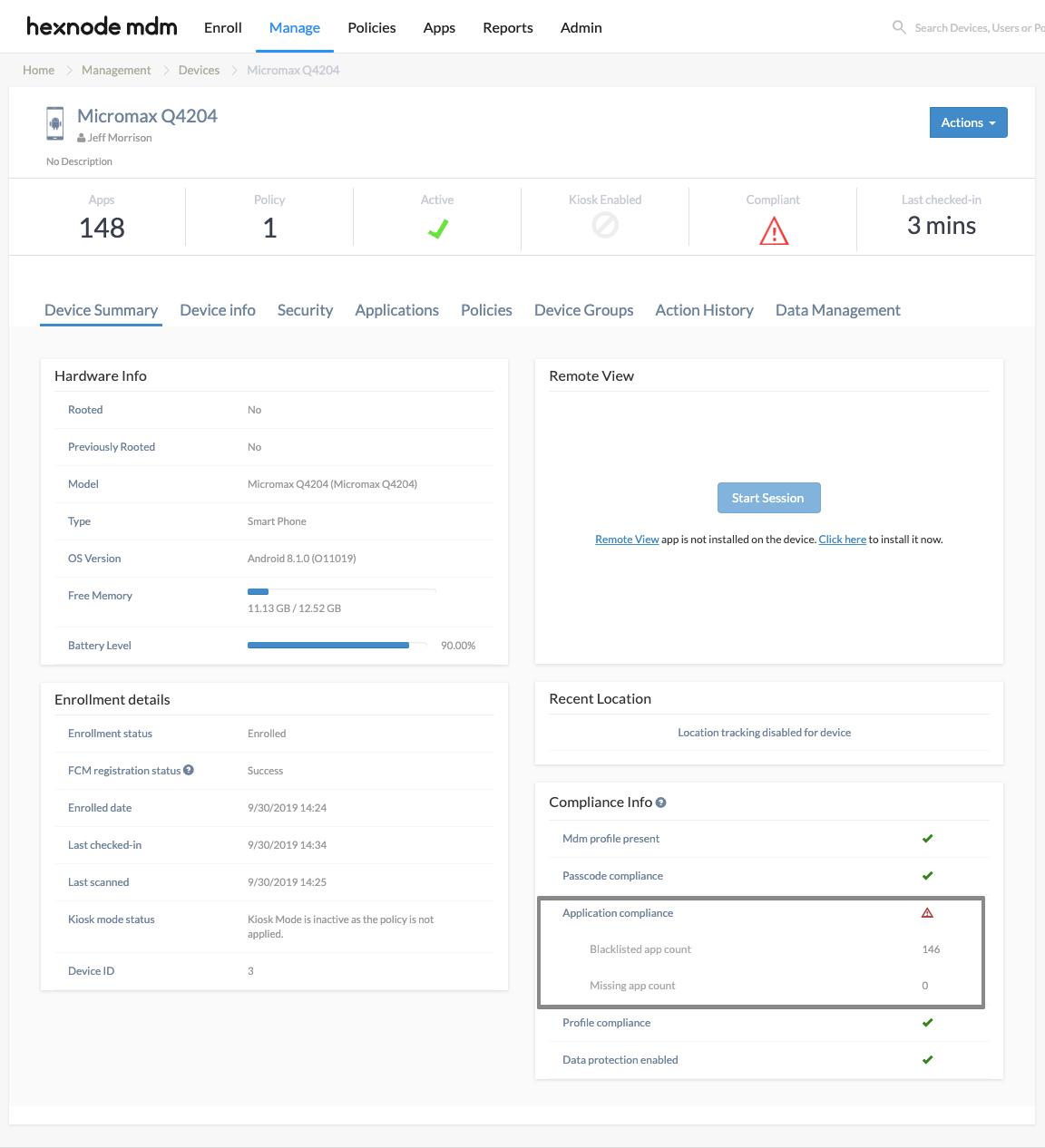Category filter
How to Blacklist/Whitelist Apps on Android Devices
Organizations may require to block apps on their devices for various reasons. They may block apps to avoid access to certain apps that may decelerate productivity, prevent malicious apps for data security, and restrict unwanted content on their devices.
With Hexode UEM, the admin can either create a blacklist or whitelist of apps on Android devices. The Blacklist feature blocks the users from accessing any apps added to the list. Whereas, Whitelist restricts the users from using any apps other than the whitelisted ones.
Applying Policy to Blacklist Apps
To block apps on a device using Hexnode’s Blacklist policy,
- Log in to your Hexnode UEM portal.
- Tap on Policies > New Policy > Android > App Management > Blacklist/Whitelist. Click on Configure.
- Choose the Blacklist button and click on +Add to add either an app or a group of apps to be blacklisted.
- Once you have selected all the apps, click Done.
- Next, associate the policy with the target devices by clicking on Policy Targets.
- Select the Devices/Device Groups/User/User Groups/Domains with which the policy is to be attached.
- Click Save.
Policy name– Assign a suitable name for the policy. This is a mandatory field.
Description– Provide a brief description for the policy.
Applying Policy to Whitelist Apps
To block apps using Hexnode’s Whitelist feature,
- Select Whitelist from Policies > New Policy > Android > App Management > Blacklist/Whitelist > Configure.
- Enable the option Blacklist all non-launchable apps to blacklist the non-launchable applications (for example, Google Play services, Android System WebView, etc.) explicitly.
- Click on +Add button to add the required apps or app groups to the list. Note that the users cannot access any apps other than the ones mentioned in this list.
- Click Done after selecting the required apps.
- Next, associate the policy with the target devices by clicking on Policy Targets.
- Select the Devices/Device Groups/User/User Groups/Domains with which the policy is to be attached.
- Click Save.
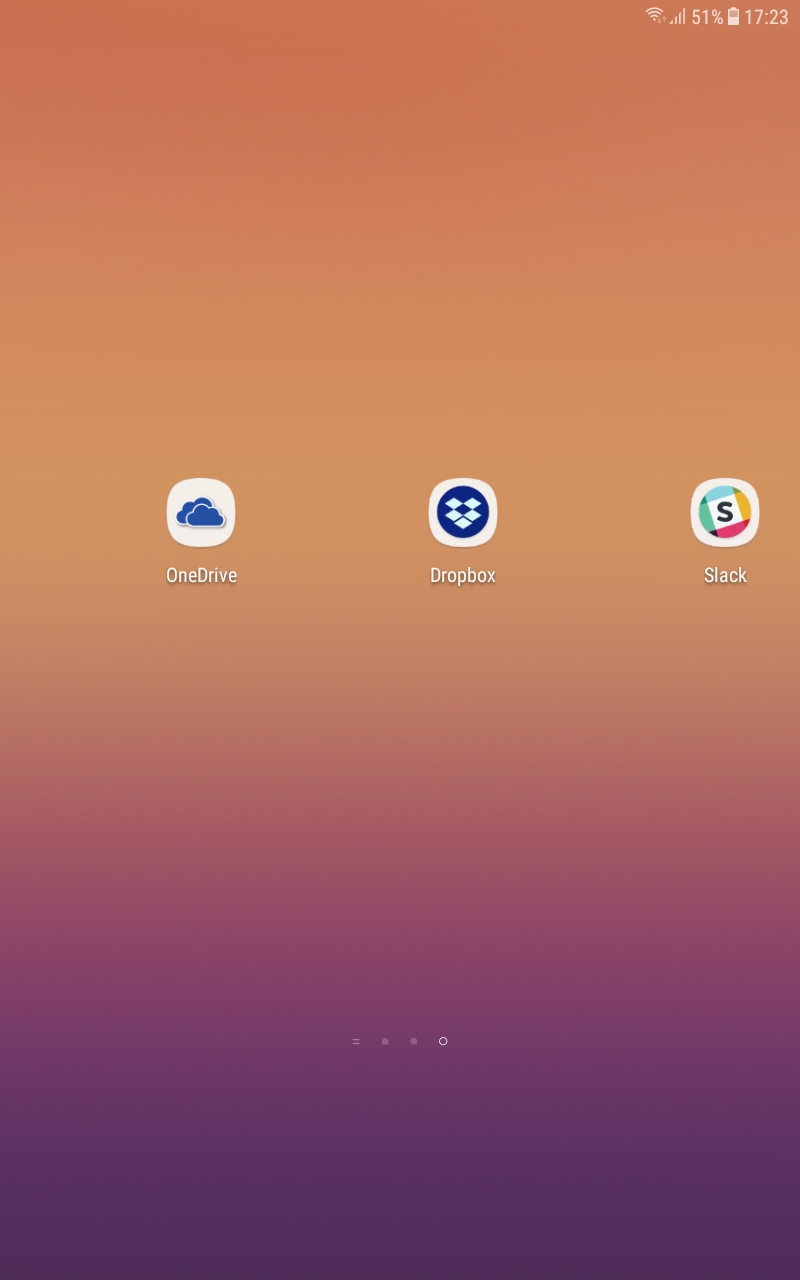
In case the user chooses to include an app group, all the apps included in the group can be either blacklisted or whitelisted.